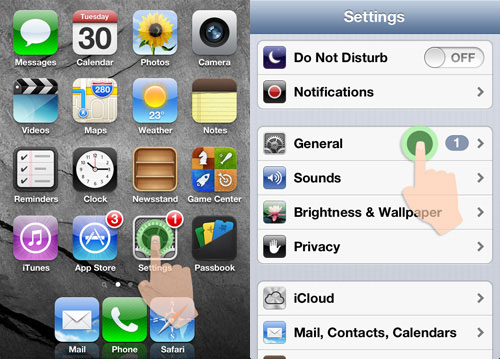Người dùng iPhone, iPad và các thiết bị sử dụng hệ điều hành iOS của Apple luôn tự hào vì chất lượng pin của sản phẩm. Thông thường pin trên các thiết bị này không hay gặp tình trạng chai pin nhiều như trên những smartphone và máy tính bảng khác.
Loại pin được sử dụng trên iPhone, iPad là Li-ion, sử dụng kim loại Lithium (Liti) để chế tạo, pin tính độ chai theo số lần sạc đầy (full charge). Theo thông tin từ Apple, với 400 lần charge cycle pin sẽ bắt đầu chai. Một lưu ý rằng 1 charge cycle được tính khi sạc pin đủ 100% (cộng dồn tổng số lần sạc), không phải 1 lần cắm sạc và rút ra.
Tuy pin iPhone, iPad rất tốt trong số các smartphone hiện nay nhưng nó luôn là vấn đề người dùng quan tâm hàng đầu khi sử dụng cũng như khi mua máy cũ. Với những thiết bị đã được jailbreak, người dùng chỉ cần cài đặt phần mềm kiểm tra pin trên Cydia là có thể biết dung lượng pin còn lại so với khi mới xuất xưởng là bao nhiêu. Nhưng với những máy chưa jailbreak, vấn đề kiểm tra pin khó hơn rất nhiều.
Bài viết sẽ hướng dẫn độc giả cách kiểm tra dung lượng pin thực tế của iPhone, iPad mà không cần jailbreak thiết bị:
Trước tiên, người dùng cần vào phần Settings, chọn General, About, Diagnostics & Usage. Trong menu Diagnostics & Usage, tick vào nút "Automatically Send". Đây thực chất là chức năng giúp máy có thể gửi những báo cáo hoạt động tới hệ thống của Apple.
Sau khoảng 12 tới 24 tiếng sẽ máy gửi báo cáo và phần thông tin thực tế của pin sẽ được báo cáo liệt kê trong danh sách. Trong Diagnostics & Usage nhấn vào phần "Diagnostic & Usage Data". Tiếp đó chọn tới file có tên bắt đầu bằng "log-aggregated...".
Trong file "log-aggregated...", tìm tới dòng com.apple.snapshot.battery.maxCapacity, thông số được hiển thị chính là dung lượng thực tế còn lại của pin.
Như trong hình trên, dung lượng pin thực tế còn lại của thiết bị là 11.095 mAh, trong khi đó dung lượng pin khi xuất xưởng là 11.560 mAh. Thông số này không thể thay đổi cho dù người dùng restore thiết bị.
Một số thông tin dung lượng pin khi mới xuất xưởng của iPhone, iPad:
Loại pin được sử dụng trên iPhone, iPad là Li-ion, sử dụng kim loại Lithium (Liti) để chế tạo, pin tính độ chai theo số lần sạc đầy (full charge). Theo thông tin từ Apple, với 400 lần charge cycle pin sẽ bắt đầu chai. Một lưu ý rằng 1 charge cycle được tính khi sạc pin đủ 100% (cộng dồn tổng số lần sạc), không phải 1 lần cắm sạc và rút ra.
Tuy pin iPhone, iPad rất tốt trong số các smartphone hiện nay nhưng nó luôn là vấn đề người dùng quan tâm hàng đầu khi sử dụng cũng như khi mua máy cũ. Với những thiết bị đã được jailbreak, người dùng chỉ cần cài đặt phần mềm kiểm tra pin trên Cydia là có thể biết dung lượng pin còn lại so với khi mới xuất xưởng là bao nhiêu. Nhưng với những máy chưa jailbreak, vấn đề kiểm tra pin khó hơn rất nhiều.
Bài viết sẽ hướng dẫn độc giả cách kiểm tra dung lượng pin thực tế của iPhone, iPad mà không cần jailbreak thiết bị:
Trước tiên, người dùng cần vào phần Settings, chọn General, About, Diagnostics & Usage. Trong menu Diagnostics & Usage, tick vào nút "Automatically Send". Đây thực chất là chức năng giúp máy có thể gửi những báo cáo hoạt động tới hệ thống của Apple.
Sau khoảng 12 tới 24 tiếng sẽ máy gửi báo cáo và phần thông tin thực tế của pin sẽ được báo cáo liệt kê trong danh sách. Trong Diagnostics & Usage nhấn vào phần "Diagnostic & Usage Data". Tiếp đó chọn tới file có tên bắt đầu bằng "log-aggregated...".
Trong file "log-aggregated...", tìm tới dòng com.apple.snapshot.battery.maxCapacity, thông số được hiển thị chính là dung lượng thực tế còn lại của pin.
Như trong hình trên, dung lượng pin thực tế còn lại của thiết bị là 11.095 mAh, trong khi đó dung lượng pin khi xuất xưởng là 11.560 mAh. Thông số này không thể thay đổi cho dù người dùng restore thiết bị.
Một số thông tin dung lượng pin khi mới xuất xưởng của iPhone, iPad:
- iPhone 3G/3GS: 1.200 mAh
- iPhone 4/4S: 1.420 mAh
- iPhone 5: 1.440 mAh
- iPad 2: 6.930 mAh
- iPad 3 (The New iPad): 11.560 mAh
- iPad 4: 11.560 mAh
- iPad Mini: 4.490 mAh